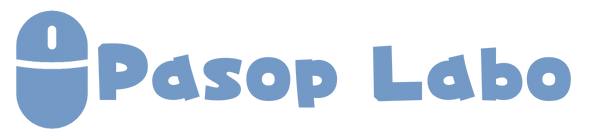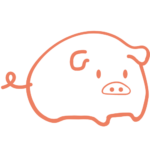いよいよフォームの作成です
地味で慎重さが要求されるテーブル設計で ちょっとうんざり気味のあなたへ
これからがシステムをつくっているという実感が感じられ モチベーションがあがるところです
フォームは デザインを考えたり ボタンの配置をどこにしようか こだわれば あーでもない こーでもないと
 ももい
ももい私てきには いちばん 楽しい時間かな
フォーム完成動画
こんなフォームをつくってみます 音無し 2分半程度
学ぶポイント
このシステムは社員に関するテーブルをもとにつくったフォームがひとつだけの 基礎的なシステムです
ここで学ぶことは テーブルからフォームをつくる方法 フォームのカスタマイズ です
これからより大規模のシステムをつくる場合でも たくさんのフォームをあつめた形のシステムになりますので
社員マスタを例にフォームをつくってみることで フォームというものは をしっかりと身につけてください
フォームの作成方法
フォームの役割とは
Excel では存在しなかったフォーム
フォームはなんのために必要なんでしょうか
- テーブルへのデータの入力が効率よくできるようになる
- 画面にボタンを配置して 自動的に作業がおこなえるようになる
- 蓄積されたデータを加工した結果を一覧表示できる
Accessシステム システムというくらいですから Excelと圧倒的にちがうところ それはフォームです
セルに直接 入力してデータをためるのではなく フォームを介して自動的に作業ができ 間違いのない整合性のとれたデータを効率的に入力することができます



フォームがあると 『システム』って感じがして
わくわくしますね
フォームの作成方法
フォームの作成方法には 2つあります
基本的に テーブルやクエリをもとに フォームをつくるのですが
はじめから テーブルやクエリを選択してフォームをつくる方法と
まず 空白のフォームをつくってあとから レコードソースを設定する方法があります
テーブルやクエリを選択してフォームをつくる方法
①社員マスタのテーブル「M_staff」を選択します
②メニューの作成からフォームをクリックします
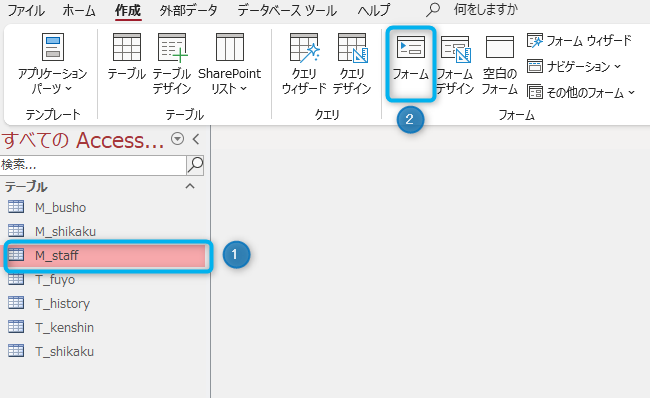
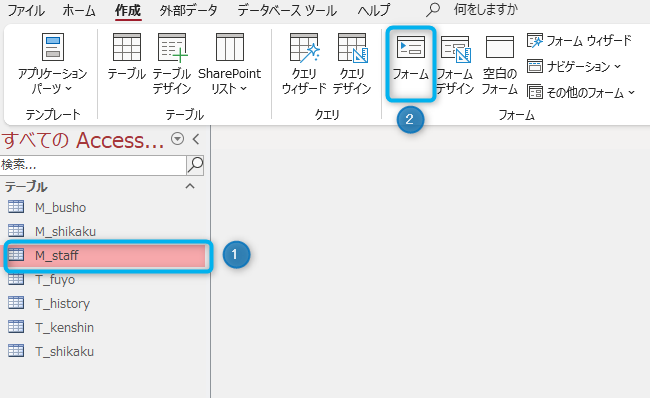
社員マスタのテーブル「M_staff」にある項目を配置したフォームができます
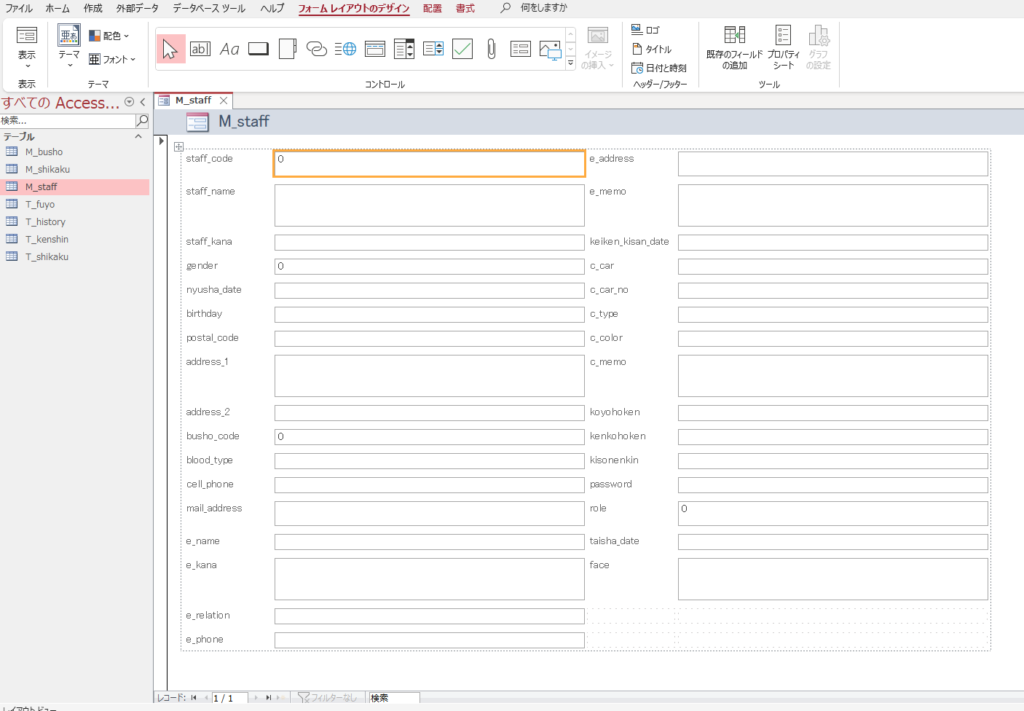
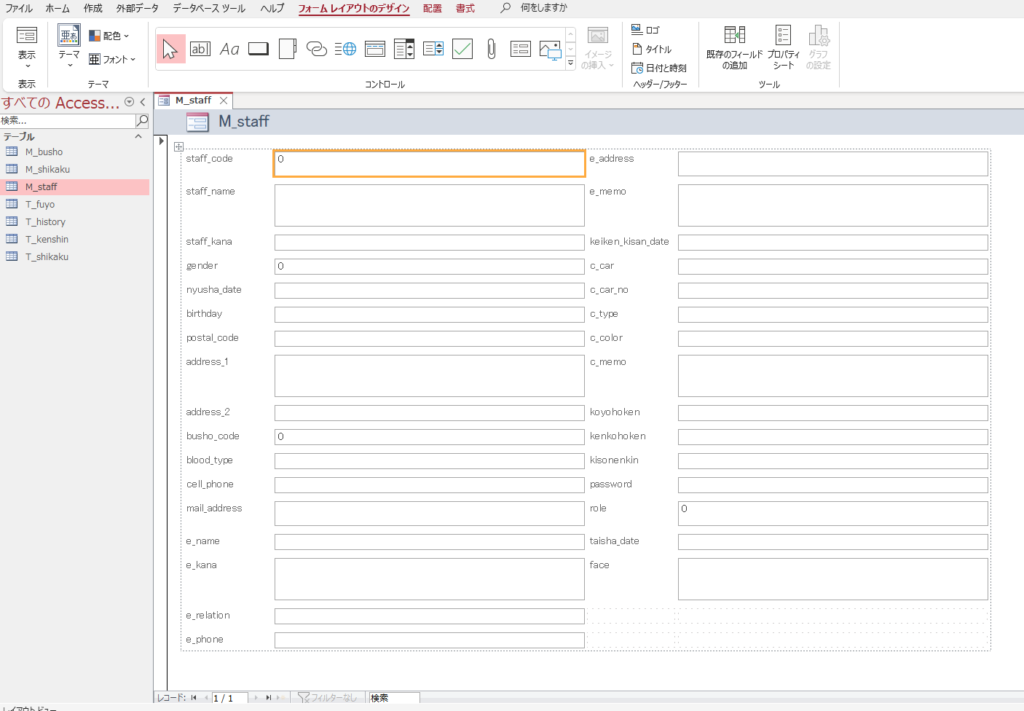
あとでテーブルを指定する方法
メニューの作成からフォームデザインをクリックします
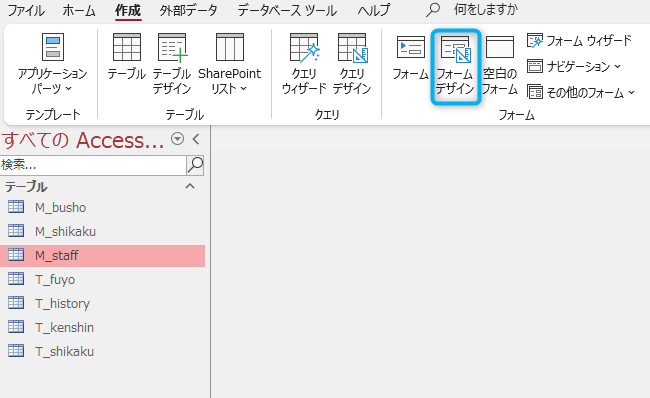
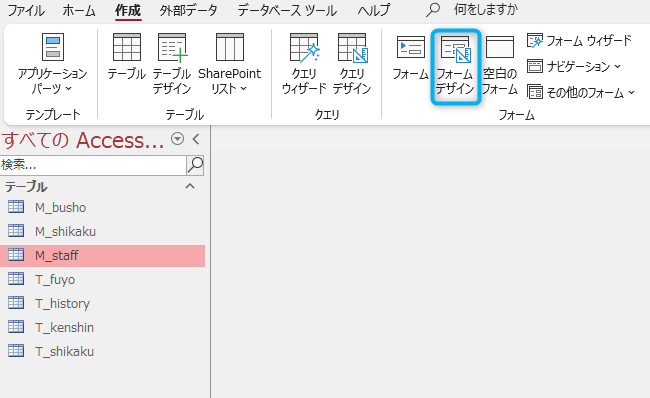
空白のフォームができます
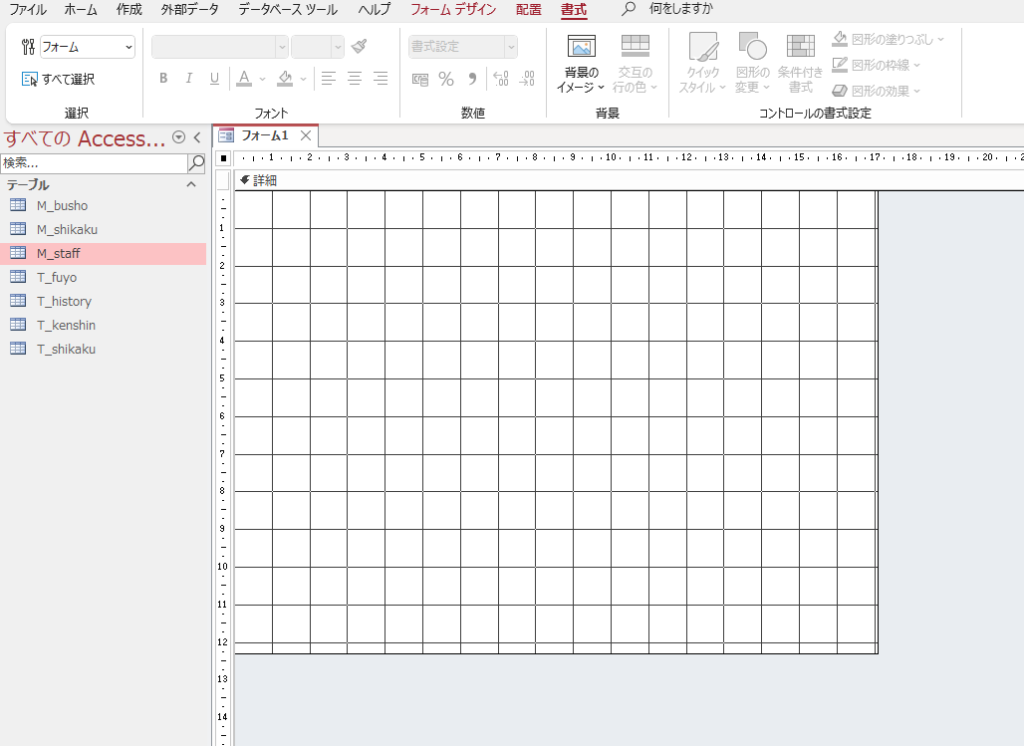
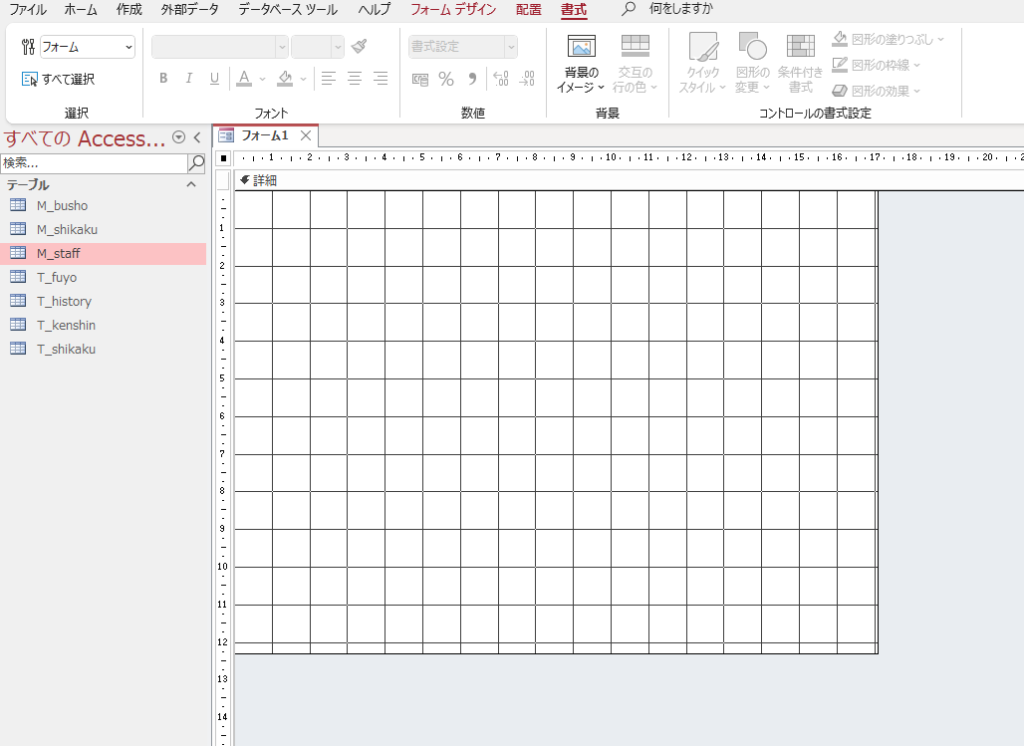
フォームのプロパティから レコードソースに M_staff (テーブル)をセットします
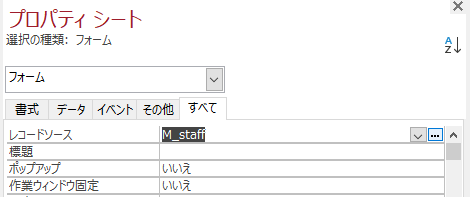
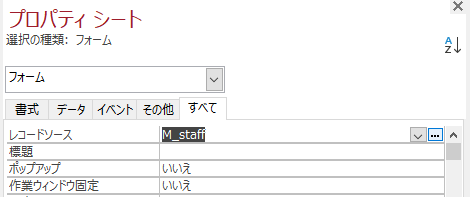
既存のフィールドの追加 をクリックすると M_staff のフィールドが フィールドリストに表示され 選択したフィールドをフォームにドラッグアンドドロップすることで テキストボックスとラベルが配置されます
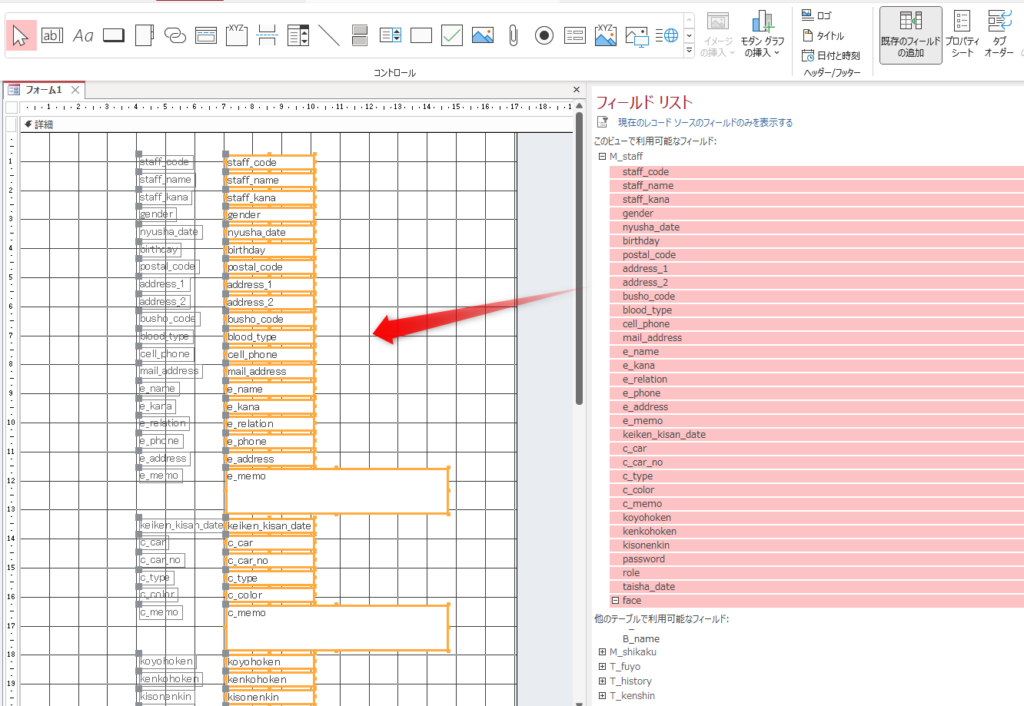
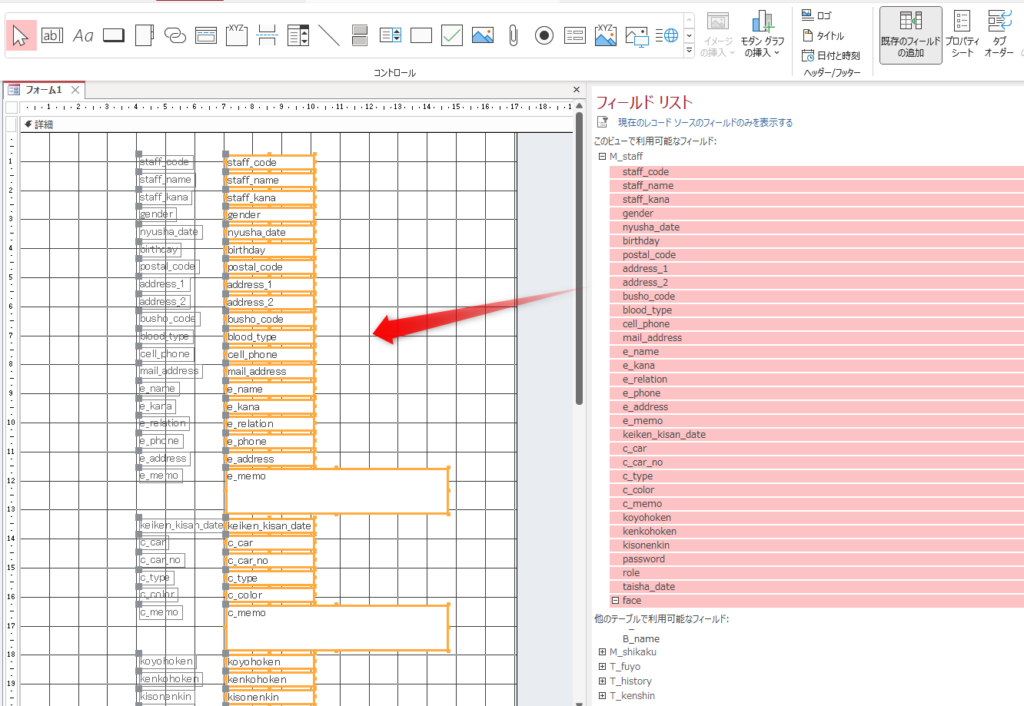
まとめ
テーブルやクエリをもとに フォームをつくる場合
- テーブルやクエリを選択して フォームをつくる方法
- 空白のフォームを作成したあと テーブルやクエリを指定する方法
この2種類の方法があります
どちらの方法でもフォームの作成はできますが わたしは②番の方法をとっています



すべての項目が並んだフォームができて あとから配置しなおすより
フィールドリストからひとつひとつ選んで 好きなように配置していく方が わたしは好きです(個人の感想ですが)



どちらでも 自分に合った方法をとればいいんだね
『社員マスタ』のフォームでつかっている機能
このフォームでは いろんな機能が使われています
- ドロップダウン
- サブフォーム
- タブ
- コマンドボタン
- 郵便番号から自動的に住所を表示
- 名前から自動的にふりがなを表示
Access には このように社員の情報を効率的に正確にミスなく登録するための機能があります
このほかにも 中級レベルでは 社員のリストを一覧表示させ そこから選んだ社員の情報を表示させることや
分析のために 集計や抽出などを可能にした機能もつけることができます
こんなシステムを自分でつくれるようになりたい そんな思いに丁寧にサポートしていきます